3.3 Просмотр видеозаписей
Для перехода к просмотру сохраненных видеозаписей, есть два пути:
- Необходимо в режиме
видеонаблюдение навести указатель
мыши на нужную камеру и нажать кнопку
 .
. - В верхней части окна выбрать вкладку «Просмотр видеозаписей», а затем в выпадающем списке «Камера» выбрать нужную камеру.
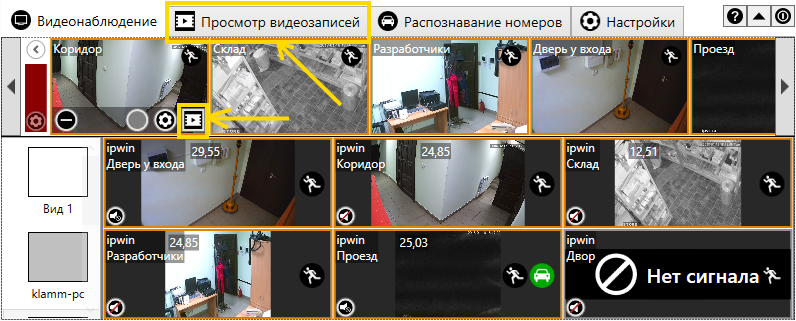
Окно клиента перейдет в режим просмотра архива. При переходе в данный режим, наблюдение камер в данном окне клиента приостановится, для обеспечения наилучшей производительности и существенной экономии использования канала связи между сервером и клиентом.
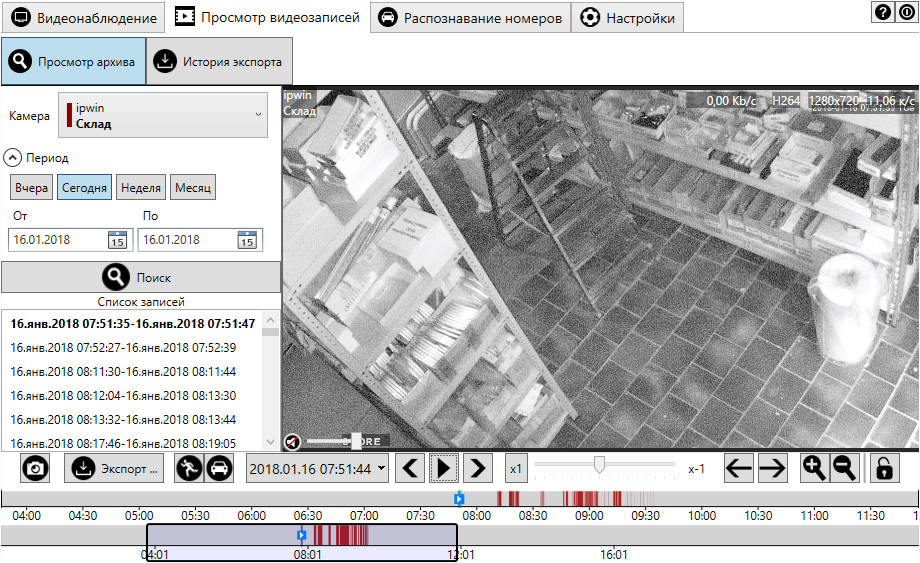
В верхней части окна расположены кнопки для перехода между просмотром архива, и просмотром видеофрагментов, экспортированных из архива. В левой части окна располагается панель управления, на которой отображаются элементы для задания параметров поиска и список найденных записей. В нижней части окна располагаются элементы управления просмотром архива и шкала времени, позволяющая просмотреть в графическом виде распределение записей во времени и переключиться на интересующую запись.
Параметры поиска позволяют задать период выбрав один из заранее определенных, либо задав даты «От» и «По» и нажав кнопку «Поиск». При двойном нажатии на необходимую запись произойдет переход к ее началу и начнется воспроизведение.

Элементы управления просмотром слева направо:
- Кнопка для создания скриншота текущего кадра при просмотре архива
- Кнопка экспорта фрагмента архива в стандартный (*.mp4) формат для просмотра на другом компьютере.
- Кнопка для включения/выключения отображения обнаруженного движения в кадре (при записи по детектору движения).
- Кнопка для включения/выключения отображения текущей зоны распознавания номеров.
- Кнопка для контроля и установки текущей проигрываемой даты, при ее нажатии открывается выпадающая панель.
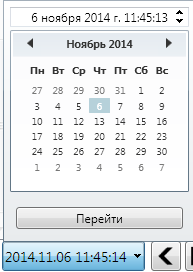
Для перехода к просмотру требуемой даты и времени необходимо выбрать или ввести их с клавиатуры и нажать кнопку «Перейти».
- Кнопка для перехода к предыдущему кадру.
- Кнопка для старта воспроизведения/паузы.
- Кнопка для перехода к следующему кадру.
- Кнопка для установки нормальной «x1» скорости воспроизведения.
- Ползунок для установки множителя скорости воспроизведения от -128 до 128. При отрицательной скорости запись будет воспроизводиться в обратном направлении.
- Кнопка перехода к воспроизведению предыдущей записи.
- Кнопка перехода к воспроизведению следующей записи.
- Кнопка для увеличения масштаба шкалы времени.
- Кнопка для уменьшения масштаба шкалы времени.
- Кнопка блокировки для синхронизации проигрываемой позиции с просматриваемой позицией. При установленной блокировке, шкала времени постоянно показывает текущее проигрываемое время, а так же появляется возможность установки текущей проигрываемой позиции с помощью перемещения шкалы времени.

Шкала времени состоит из общей полосы заданного периода (снизу) и из полосы интервала времени выбранного на общей полосе (сверху). На общей полосе показываются найденные записи за весь заданный период, а так же черным прямоугольником выбранный интервал для средней полосы. Для перемещения по шкале времени удерживайте нажатой левую кнопку мыши и двигайте указатель в нужную сторону. Для масштабирования используйте колесо мыши.
При нажатии левой клавиши мыши на верхней полосе, начнется воспроизведение с выбранной позиции.
Цвета на шкале времени отображают режим записи:
 – Запись по расписанию.
– Запись по расписанию. – Запись по детектору движения.
– Запись по детектору движения. – Принудительная запись.
– Принудительная запись.
3.3.1 Экспорт видеозаписей
Для экспорта фрагмента видео и аудио из архива в формат MP4, доступный для воспроизведения в стандартных проигрывателях, необходимо войти в режим просмотра записей, выбрать нужную камеру и затем нажать кнопку «Экспорт...» расположенную в нижней части окна. Появится диалоговое окно для выбора интервала времени для экспорта.
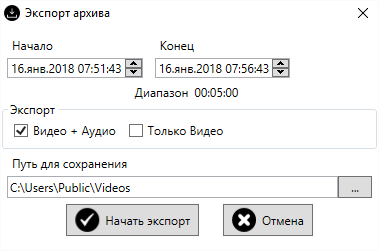
В этом окне можно выбрать необходимый интервал для экспорта и папку для сохранения полученного MP4 файла. При необходимости можно экспортировать видео без звука выбрав в параметрах экспорта пункт «Только видео».
Все экспортированные файлы сохраняются в «Истории экспорта» куда можно попасть выбрав соответствующую вкладку, в режиме просмотра записей.
После начала экспорта в этом окне отображается прогресс для каждой задачи экспорта. При необходимости можно прервать процесс экспорта нажав на кнопку справа от выбранной задачи экспорта, и выбрать пункт «Остановить экспорт».
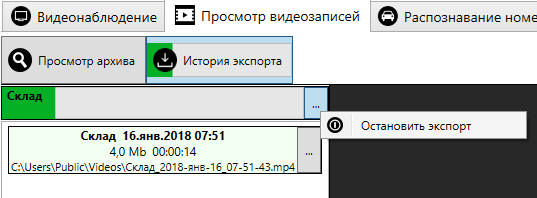
По окончании экспорта данный фрагмент остается в «Истории экспорта» и его можно в любой момент просмотреть. Если файл переместить или удалить на диске, то он не будет показываться в плеере, но будет отображаться в истории.
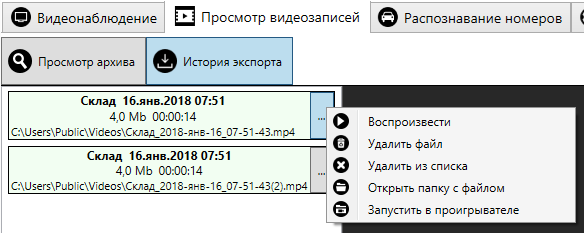
Для каждого экспортированного файла в истории можно выполнить несколько действий через контекстное меню при клике на файл, или при нажатии на кнопку с права от файла.
- Воспроизвести в плеере клиента
- Удалить файл (с диска и из списка)
- Удалить только ссылку на файл в списке
- Открыть папку содержащую данный файл
- Запустить во внешнем плеере по умолчанию для данного формата (*.mp4)