3.4 Распознавание автомобильных номеров
Просмотреть все распознанные номера можно во вкладке «Распознавание номеров».
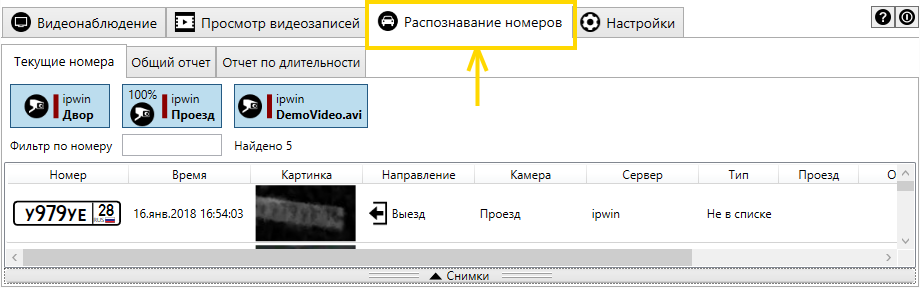
3.4.1 Просмотр распознанных номеров
Во вкладке «Текущие номера» можно увидеть распознанные номера в режиме онлайн. Для включения или выключения камер с которых необходимо просматривать текущие определенные номера, можно нажать на кнопку соответствующей камеры. Число в процентах указанное в левом верхнем углу кнопки камеры говорит о том что на этой камере включен режим определения номеров. Данное число показывает на сколько процентов кадров хватает ресурсов системы, при распознавании. Например число 70% говорит о том, что ресурсов системы достаточно для того чтобы распознать только 70% кадров из всех пришедших с камеры, с учетом выбранной области распознавания. Более подробно о настройках камеры для распознавания номеров в пункте 3.5.3.4 «Настройка распознавания автомобильных номеров».
В нижней части вкладки «Текущие номера» отображаются полные снимки, и обновляются по мере определения нового номера. Мышкой можно регулировать размер этого поля, а также совсем его закрыть чтобы снимки не загружались.
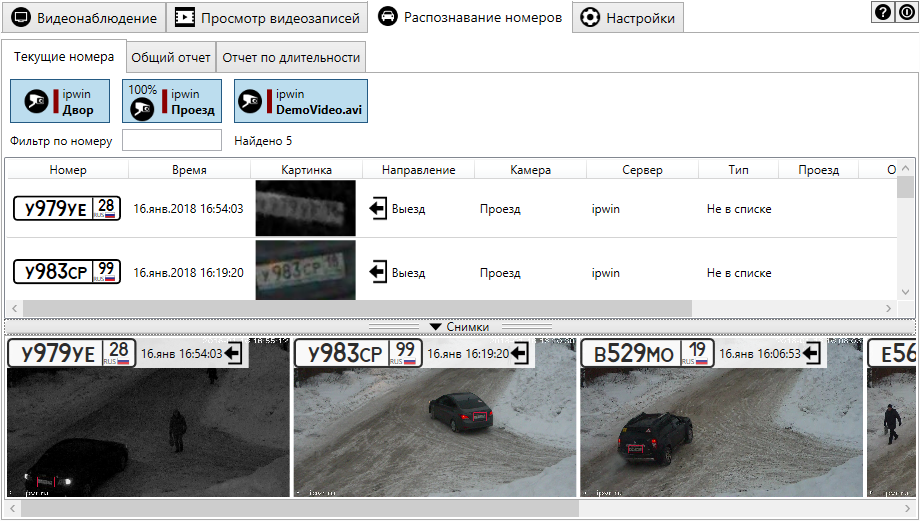
Поле «Фильтр по номеру» позволяет быстро отфильтровать номера по заданному шаблону. Справа от фильтра указывается количество номеров, которые соответствуют текущему фильтру, либо всех найденных номеров если фильтр не задан.
Во вкладке «Общий отчет» можно посмотреть любые номера занесенные в базу данных. Период за который необходимо собрать номера задается с помощью полей «От» и «До» с выпадающим меню для выбора даты и времени. Либо с помощью предопределенных диапазонов: «Вчера», «Сегодня», «Неделя» (предыдущие 7 дней), «Месяц» (предыдущие 30 дней).
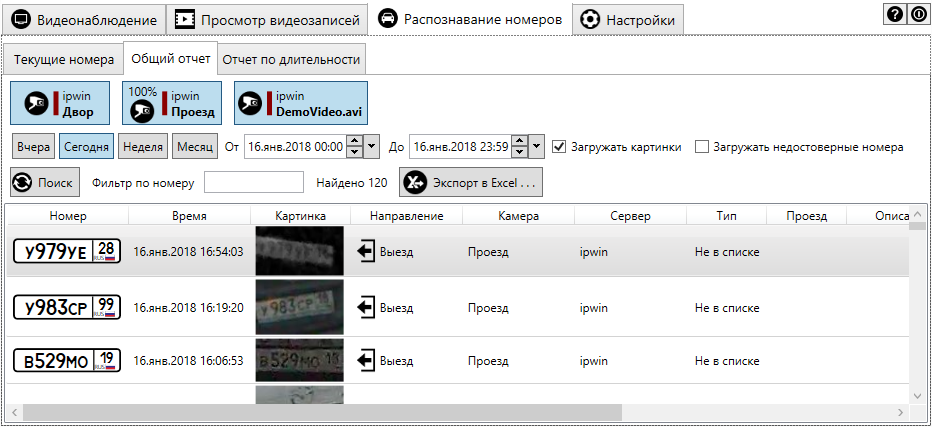
Флажок «Загружать картинки» указывает загружать или нет небольшой фрагмент кадра с номером. Его можно отключить для экономии трафика (в случае удаленного подключения к серверу) и ресурсов компьютера.
Флажок «Загружать недостоверные номера» позволит при поиске загружать также и те номера которые по текущему порогу достоверности, установленному на камере, являются не достоверными. Этого флажка не будет видно если в «Опциях клиента» отключен флаг «Показывать дополительную информацию в таблицах распознанных номеров»
Более подробно о настройках камеры для распознавания номеров в пункте 3.5.3.4 «Настройка распознавания автомобильных номеров».
Формат вывода на вкладках «Текущие номера» и «Общий отчет»:

Для отображения полного снимка с распознанным номером, достаточно дважды щелкнуть по строке с нужным номером или на кнопку расположенную справа, откроется окно в котором можно просмотреть снимок во весь экран, а также увеличить его масштаб. Кнопками расположенными сверху и снизу можно переходить к следующему или предыдущему определенному номеру. Число в левом нижнем углу указывает сколько раз был зафиксирован данный номер. А красным прямоугольником выделено место где в кадре был распознан номер.
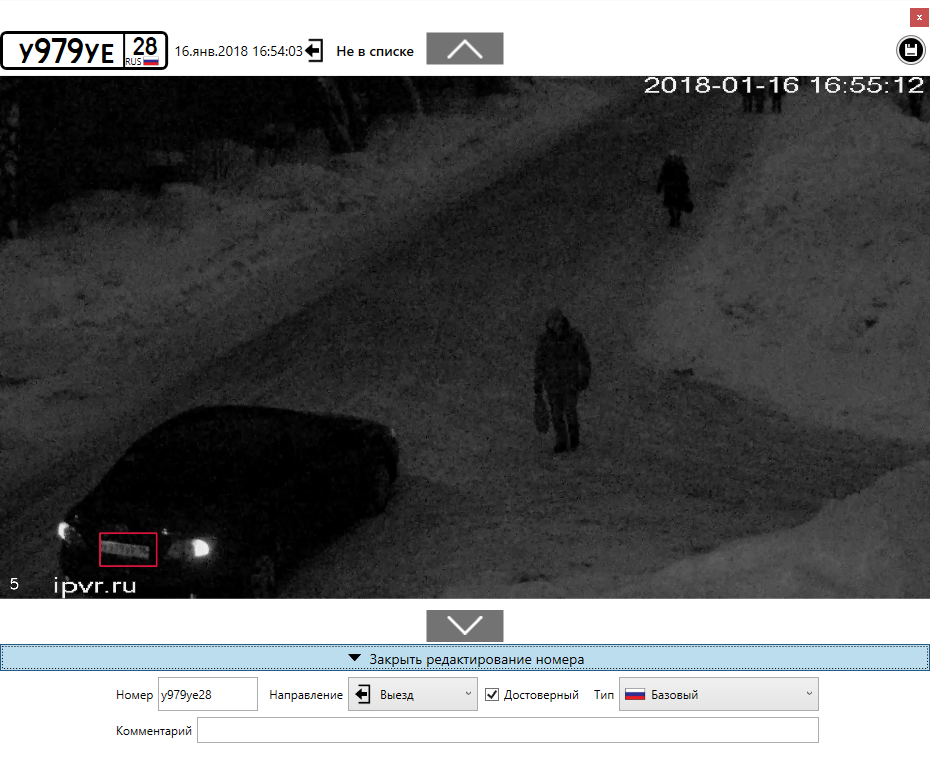
В нижней части окна присутствует расскрывающаяся панель для редактирования номера и его свойств: направления, типа, достоверности и комментария.
Если по строке с номером кликнуть правой кнопкой мыши, то в выпадающем меню можно выбрать нужное действие. Выбрав один или несколько номеров и воспользовавшись командой «Скопировать в CSV формате» или «Скопировать только номера» полученные данные скопируются в буфер обмена. Также номер можно перенести в список доступа с помощью команды «Перенести … в список».
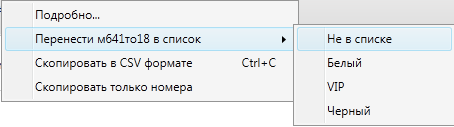
3.4.2 Отчет по длительности
Составить отчет по длительности (разница по времени между въездом и выездом автомобиля) можно во вкладке «Распознавание номеров», «Отчет по длительности».
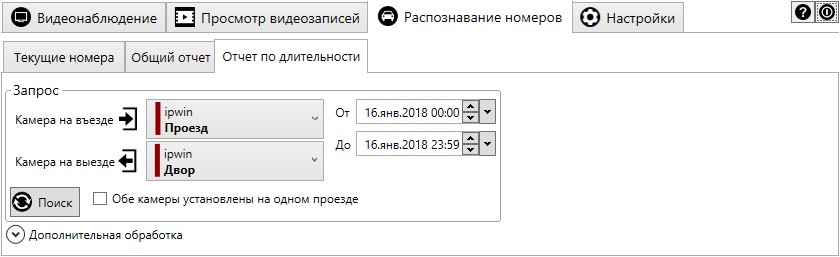
С помощью данного отчета можно контролировать время нахождения автомобиля на объекте. Для этого необходимо выбрать камеру фиксирующую въезд и камеру фиксирующую выезд, это может быть одна и так же камера, тогда направление будет определяться исходя из установленного направления въезда на камере, более подробно в пункте 3.5.3.4 «Настройка распознавания автомобильных номеров». Флаг «Обе камеры установлены на одном проезде» нужен для, того чтобы учитывались только направления, совпадающие с выбранным направлением камеры (например, используется для шлагбаума с двумя камерами). Выбрать период, установив даты «От» и «До» и нажать кнопку «Поиск».
После того как запрошенные данные найдутся на сервере и будут загружены на клиент, к ним можно будет применить фильтр.
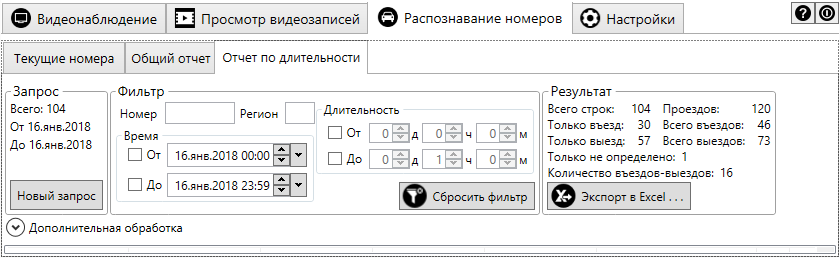
Имеется возможность быстро отфильтровать результаты по номеру, региону, и по длительности, задав соответствующие фильтры. С права в области «Результат» будет отображена статистика по данным с применением текущего фильтра. При выборе настроек фильтра, изменения немедленно в ступают в силу.
Для отображения полных снимков въезда и выезда, достаточно дважды щелкнуть по строке с нужным номером, откроется окно в котором можно просмотреть снимки, а также увеличить их масштаб. Кнопками расположенными сверху и снизу можно переходить к следующему или предыдущему результату. Выбирать для просмотра снимок въезда или выезда можно нажимая на их уменьшенное изображение в верхней части окна.
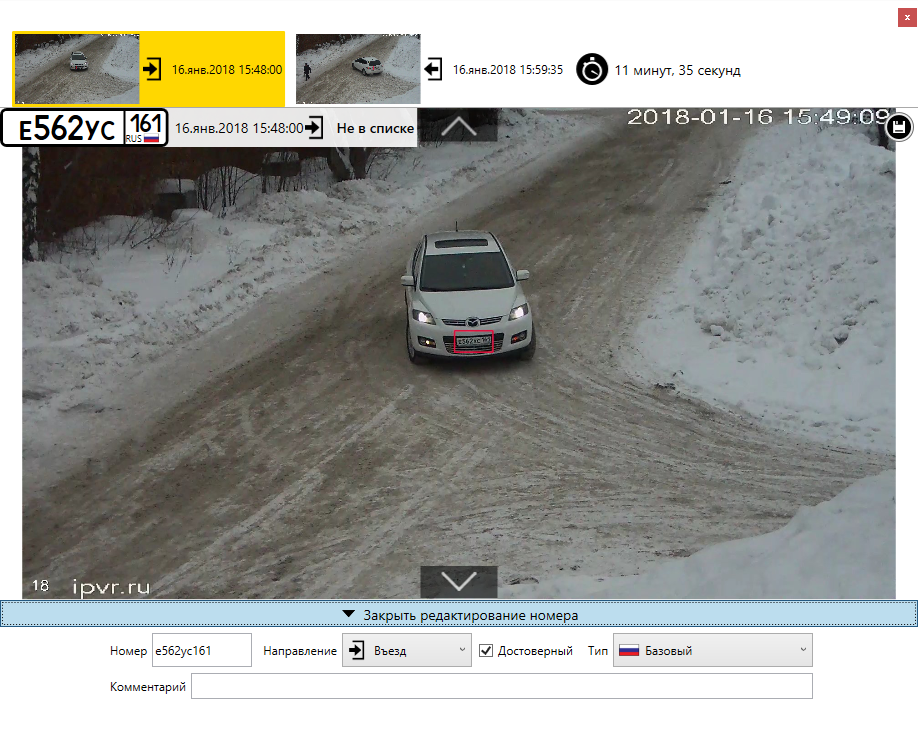
Так же имеются дополнительные настройки позволяющие повысить точность результатов путем игнорирования некоторых неверных результатов. Например установить максимальную длительность нахождения автомобиля на объекте, либо игнорировать номера у которых направление не определилось (при этом длительность учитывается только когда подряд был определен въезд и выезд). При кратковременном въезде и выезде автомобиля в зону распознавания после основного въезда (например при маневрировании на парковочном месте), этот короткий выезд из зоны контроля отметится в журнале, чтобы этого избежать можно установить флажок «Игнорировать въезды и выезды в течение». Максимальная длительность, разделяет записи в которых не было зафиксировано выезда за указанный период. Например автомобиль приезжал на объект два раза, в первом случае был зафиксирован только въезд, во втором и въезд и выезд, таким образом получится одна запись начиная с первого въезда и заканчивая вторым выездом. Данная настройка позволяет разделить такие записи.

Для пересчета результатов необходимо нажать кнопку «Пересчитать».
3.4.3 Экспорт данных
На вкладках «Общий отчет» и «Отчет по длительности» расположена кнопка «Экспорт в Excel...». При нажатии на кнопку открывается окно для настройки экспортируемых данных. В этом окне можно выбрать какие данные будут экспортированы, а также имя и путь к создаваемому файлу. При выборе галочки «Открыть документ после экспорта» после сохранения данных в файл, он тут же откроется в редакторе по умолчанию для файлов с расширением «*.xlsx»
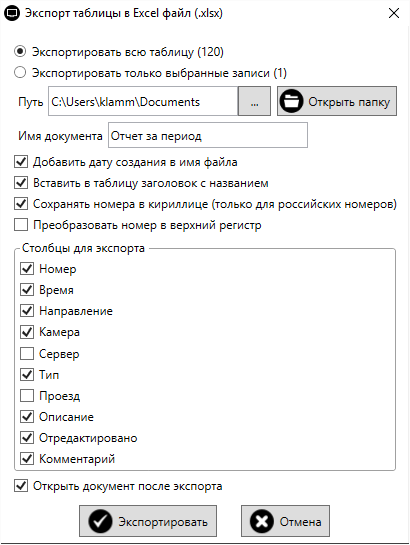
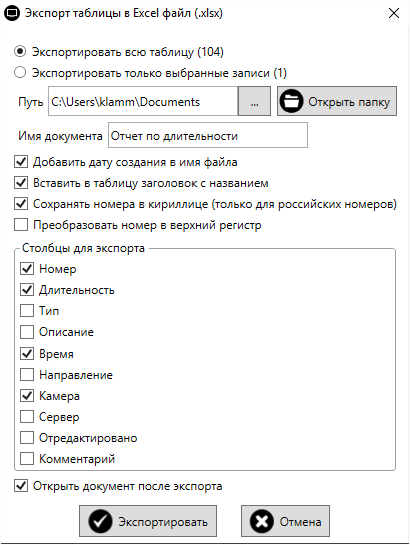
Настройки экспорта из окна "Общий
отчет" (слева)
и "Отчет по
длительности" (справа)