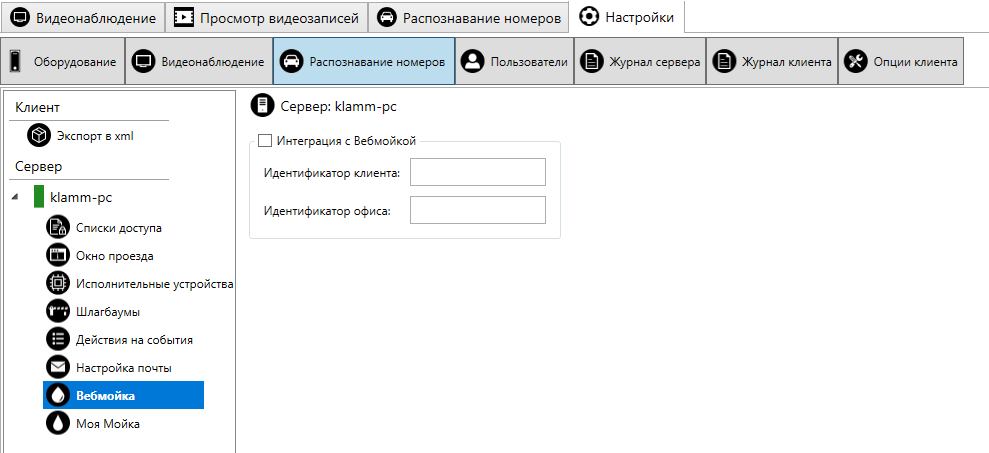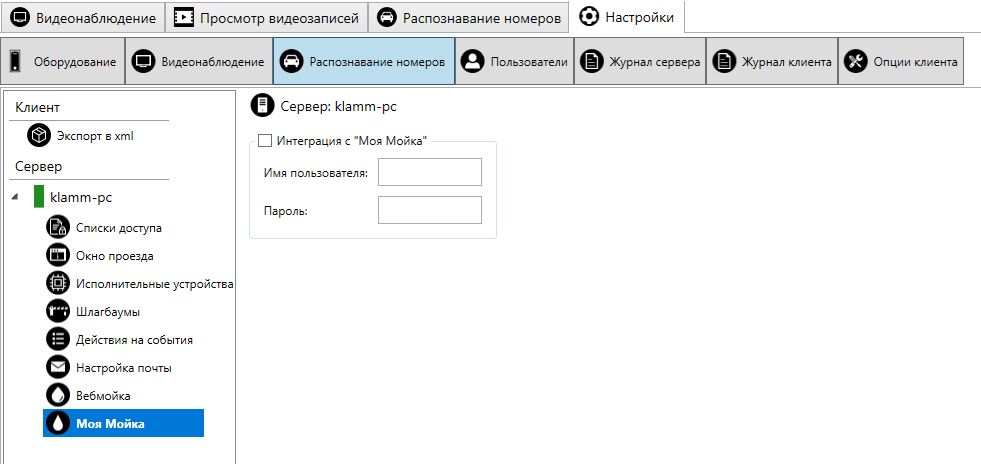3.7 Настройка распознавания номеров
3.7.1 Интеграция
Интеграция с другими программами осуществляется посредством выгрузки текущих данных в XML файл. Параметры выгрузки можно настроить если в настройках перейти на вкладку «Распознавание номеров», в левом списке выбрать «Экспорт в xml».
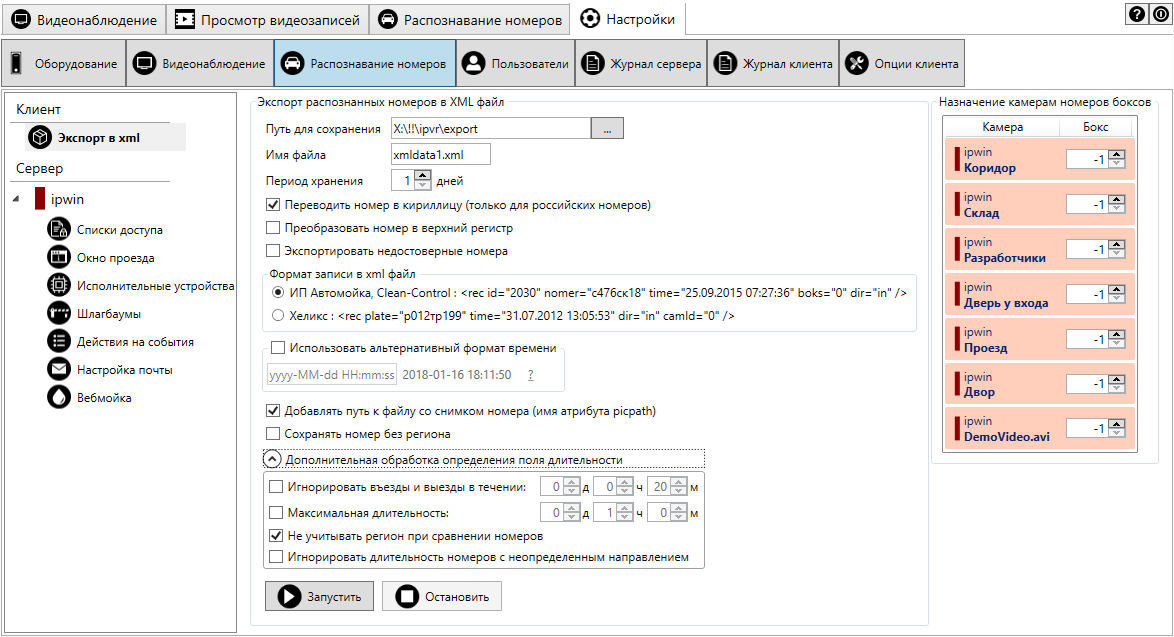
При нажатии на кнопку «Запустить» включается обновление XML файла. Обновление происходит при определении очередного номера, в файл выгружаются данные за период указанный в поле «Период хранения». Для прекращения обновления файла необходимо нажать кнопку «Остановить».
Флажок «Экспортировать недостоверные номера» позволит при формировании XML файла выгружать также и те номера, которые являются недостоверными. Российские номера можно преобразовать в кириллицу (для номеров других стран данная опция не работает). При экспорте можно контролировать регистр номера (при снятой галочке преобразования номера в верхний регистр, номер будет экспортирован в нижнем регистре). Для использования своего формата даты нужно включить флажок «Использовать альтернативный формат времени» и указать в приведенном ниже поле нужный формат. При экспорте в xml к каждому номеру можно добавить атрибут picpath в котором будет указан путь к снимку с номером, для этого нужно установить флажок «Добавить путь к файлу со снимком номера...».
Таблица справа служит для назначения камерам номеров боксов, которые записываются в поле boks. По умолчанию при добавлении камеры бокс установлен в «-1» (строки с «-1» выделяются красным цветом). Необходимо установить номер бокса и для применения настроек на сервере, нажать кнопку «Применить» или «Отмена» для возврата к текущим настройкам.
3.7.2 Управление доступом
Для использования данной программы на КПП предусмотрены списки доступа. Можно определить номера в три списка: белый, черный и VIP. Каждому списку можно назначить свое действие выполняемое при распознавании номера из определенного списка. Для настройки списков доступа нужно в настройках перейти на вкладку «Распознавание номеров» и слева выбрать сервер для которого нужно настроить списки и у него выбрать пункт «Списки доступа».
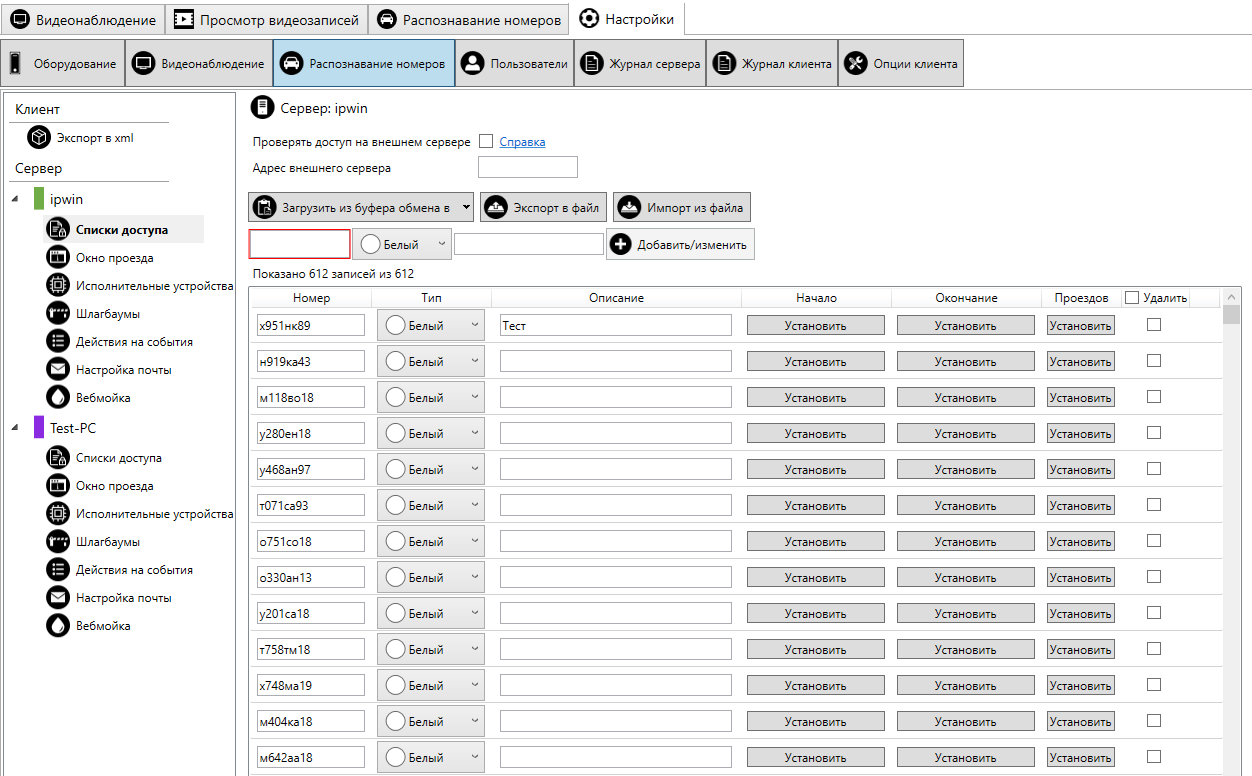
При установленном флаге «Проверять доступ на внешнем сервере», при распознавании номера выполняется HTTP GET запрос на указанный в поле "Адрес внешнего сервера" адрес, для определения его типа доступа. Данный режим может использоваться для интеграции со сторонним ПО. Распознанный номер будет передан в параметре "plate" HTTP запроса. Ниже приведен пример запроса отсылаемого на внешний сервер.
На запрос, внешний сервер должен вернуть ответ, содержащий в теле текст состоящий из 1 или 2 строк разделенных символом перевода строки (\n). Ответ записывется в виде ключ=значение, в каждой строке отдельно. Ключ listtype указывает тип списка доступа (0 - Не в списке, 1 - Белый, 2 - VIP, 3 - Черный), Ключ isallowaccess указывает принудительное разрешение/запрет проезда (0 - запрещен, 1- разрешен). Ниже приведен пример ответа сервера.
isallowaccess=1
Если listtype не указать, то тип списка доступа возьмется из собственной базы, если isallowaccess не указать, то решение о разрешении/запрете будет получено в соответсвии с настройками ПО.
Чтобы добавить новый номер в список нужно набрать его в специальном поле, выбрать тип списка, можно указать описание для этого номера. После чего нужно нажать на кнопку «Добавить/Изменить». Так как в списке не допускается повторов номеров и каждый номер может относиться только к одному типу, то при внесении номера который уже существует в списке, старый номер заменится новым. При наборе номера в этом поле, работает фильтр который сразу показывает те номера в которых содержится набираемая строка. Допускается вводить номер без региона, в этом случае при определении типа списка, распознанного номера, регион учитываться не будет.
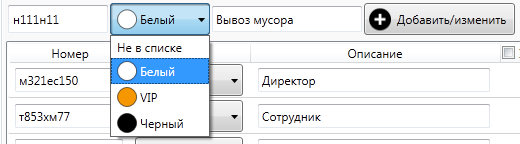
Для того чтобы ограничить время действия номера в списке доступа, можно выбрать начало и/или окончание действия номера, а также указать конкретное количество допустимых проездов автомобиля. Для этого нужно нажать кнопку "Установить" напротив нужно номера. Если распознанный номер удовлетворяет условиям то он будет автоматически отнесен к указаному типу списка. Если же номер не попадает в заданный диапазон времени (или количества проездов), то такой номер будет считаться с типом "Не в списке" и к нему будут применяются соответсвующие этому типу списка правила обработки.

Если у вас уже есть готовый список номеров, то его можно добавить с помощью кнопки «Импорт из файла», файл должен быть в формате CSV и содержать номер, тип и их описание. Тип задается словами: ALT_NONE – не в списке, ALT_WHITE – белый, ALT_VIP – VIP, ALT_BLACK – черный. Кроме этого номера можно добавить через буфер обмена просто скопировав их и затем нажав кнопку «Загрузить из буфера обмена в», в выпадающем списке нужно выбрать к какому типу относятся добавляемые номера. В буфере обмена могут содержаться либо просто строки с номерами, либо строки с номерами и описанием разделенных пробелом. В каждой строке должно быть по одному номеру. После всех изменений, для сохранения результата нужно нажать кнопку «Применить» или «Отмена» для того чтобы сбросить список к предыдущему состоянию.
Для удобства переноса списка на другой сервер, есть возможность экспортировать список номеров в файл. Для этого необходимо нажать кнопку «Экспорт в файл» после чего текущий список будет сохранен в указанный файл в формате CSV.
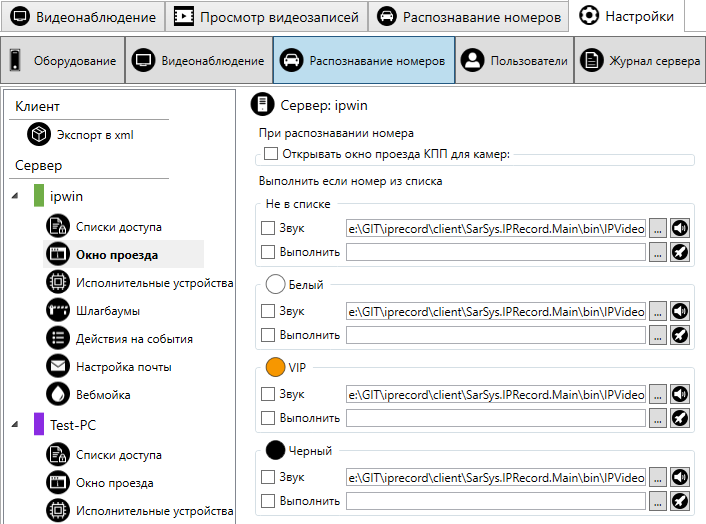
На вкладке "Окно проезда" можно настроить открытие специального окна для принятия решения по каждой машине которое будет занесено в журнал распознанных номеров.
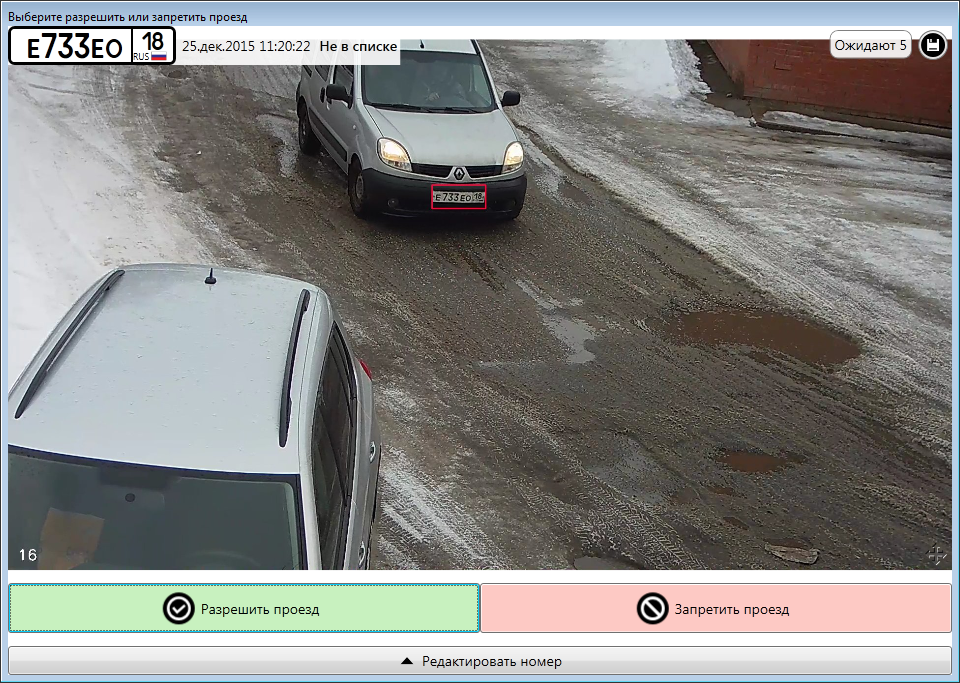
Отображать или нет это окно, при каждом распознавании номера, можно настроить включением или выключением опции «Открывать окно проезда КПП для камер:». Время отображения в случае автоматического принятия решения (см пункте 3.7.3 «Управление шлагбаумами») регулируется при помощи поля «Отображать окно после автоматического открытия шлагбаума». Чуть ниже этой опции настраивается для каких камер нужно это окно отображать. И при каких условиях, например при въезде или выезде. Далее внизу можно настроить действия которые будут происходить когда распознается номер, и в зависимости от списка в который входит данный номер, будет производится заданное действие. На каждый список можно установить воспроизведение звукового файла (*.wav) или выполнить приложение. Галочки слева включают или выключают заданные действия. А кнопки справа позволяют проверить выбранные действия. Все эти параметры настраиваются для каждого сервера по отдельности. Сервер можно выбрать в выпадающем меню вверху данной вкладки.
3.7.3 Исполнительные устройства
Для использования данной программы с внешними устройствами (шлагбаумы, COM порт и т.д) нужно в настройках открыть вкладку «Распознавание номеров», в левой части окна выбрать сервер для которого нужно настроить и у него выбрать пункт "Исполнительные устройства".
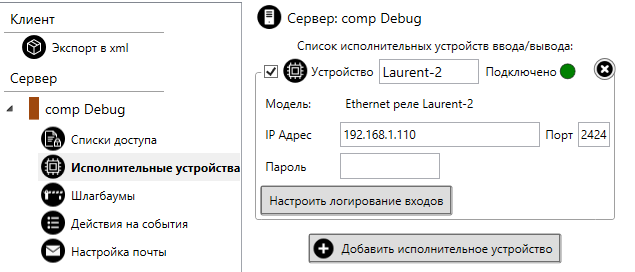
Для добавления нового устройства необходимо нажать кнопку "Добавить исполнительное устройство". Затем выбрать тип подключаемого устройства. Из сетевых устройств поддерживаются реле IPVR-Gate (LAN), IPVR-Gate (LAN, GSM) и сетевой контроллер KERNELCHIP Laurent-2. С сетевого устройства принимаются сигналы на входные контакты, и включается запись в журнал состояния входных контактов, а также замыкаются выходные реле.
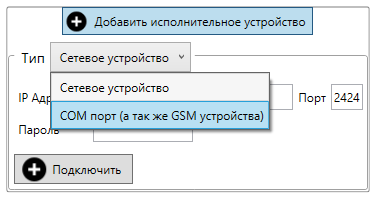
К COM порту можно подключить любое устройство, в том числе поддерживаются GSM устройства. Для выборе COM порта, необходимо будет указать модель: Универсальный COM порт или GSM устройство. После выбора модели внизу появится выпадающий список текущих устройств подключенных к COM портам. Обновить список можно нажав на кнопку расположенную справа от списка.
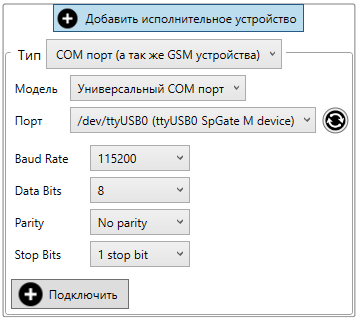
Затем нужно указать параметры подключения и нажать кнопку "Подключить". После этого по заданным параметрам будет покллючено устройство.
3.7.4 Управление шлагбаумами
Для использования данной программы с автоматическими шлагбаумами нужно в настройках открыть вкладку «Распознавание номеров», в левой части окна выбрать сервер для которого нужно настроить и у него выбрать пункт «Шлагбаумы». Управление шлагбаумом поддерживается с помощью сетевого контроллера KERNELCHIP Laurent-2. Подключение сетевого контроллера происхоит во вкладке "Исполнительные устройства". Возможно автоматическое открытие шлагбаума при выполнении определенных условий, либо ручное открытие по нажатию кнопки на клиенте.
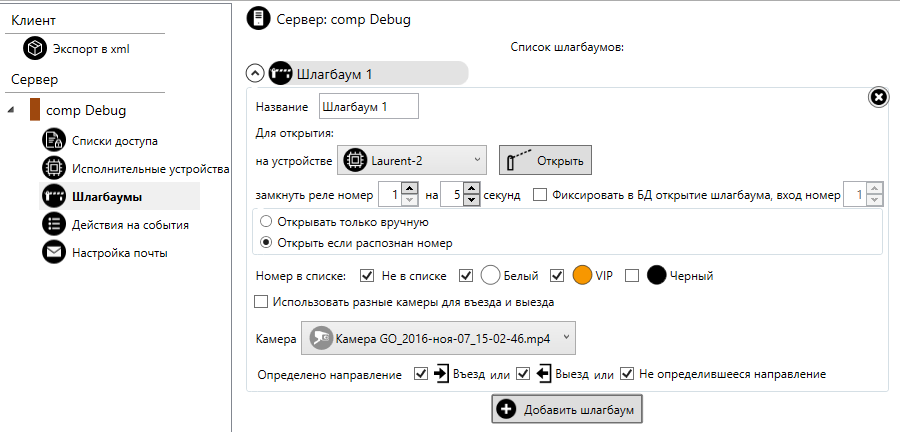
Для того чтобы шлагбаум открылся нужно выбрать номер реле на исполнительном устройстве, к которому подключены клеммы открытия шлагбаума и выбрать длительность его включения, достаточное для того чтобы шлагбаум открылся. Флаг «Фиксировать в БД открытие шлагбаума...» позволяет заносить в журнал события открытия и закрытия шлагбаума, если датчик открытия шлагбаума подключен к входу указанному в этом пункте. В журнале будут фиксироваться как открытия вызванные ПО, так и внешнее открытия не связанные с ПО например с брелка или кнопкой на самом шлагбауме.
Справа от выбранного исполнительного устройства есть кнопка «Открыть» для проверки открытия шлагбаума в ручную.
При выборе опции «Открывать только в ручную» нижняя часть окна принятия решения примет вид в котором при нажатии на кнопку «Разрешить проезд и открыть шлагбаум» вместе с разрешением на проезд (фиксируемом в журнале) будет открываться шлагбаум. Для этого должна быть включена опция «Открывать окно проезда КПП...» как указано в пункте 3.7.2 «Управление доступом». Если окно не включено, то его можно открыть вручную с помощью кнопки «Открыть» на данной вкладке.

При выборе опции «Открыть если распознан номер» шлагбаум будет отрыт автоматически только при выбранных условиях: номер из указанного списка, был зафиксирован на указанной камере и двигался в указанном направлении. При этом окно принятия решений изменится. После открытия шлагбаума изображение автомобиля с распознанным номером будет отображаться в течение времени указанного в поле «Отображать окно после автоматического открытия шлагбаума» на вкладке «Спискидоступа» в верхней части справа, после чего автоматически закроется или перейдет к следующему номеру. Также это можно сделать без ожидания с помощью кнопки «Следующий». Автоматическое закрытие можно отменить с помощью кнопки «Отмена». Все остальные распознанные номера которые не подошли под выбранные условия будут показаны в режиме ручного открытия шлагбаума.

Все эти параметры настраиваются для каждого сервера по отдельности. Сервер можно выбрать в выпадающем меню вверху данной вкладки.
3.7.5 Действия на события
Сервер позволяет настраивать обработку событий распознавания номера и по расписанию. При обработке события проверяются условия после чего выполняются заданные действия например «Отправить e-mail» или «Запуск приложения».
Чтобы настроить такую обработку нужно в настройках перейти во вкладку «Распознавание номеров», в левой части окна выбрать сервер для которого необходимо настроить и у него выбрать пункт «Действия по событиям».
Кнопка «Добавить новое действие на событие» открывает форму в которой можно указать при каких условиях, какие действия будут выполнены. Также эта форма откроется если выбрать уже существующее «Действие на событие», и в ней можно будет отредактировать условия и действия.
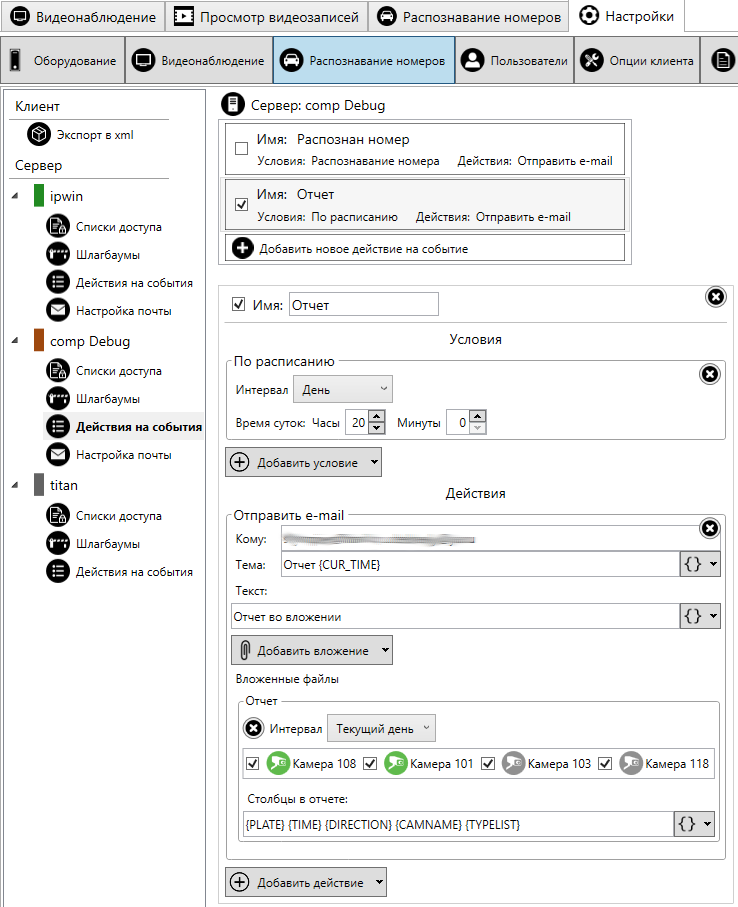
Условия
Для добавления условия нужно нажать на кнопку «Добавить условие» и выпадающем списке выбрать тип условия.
В условии «Распознавание номера» можно настроить список доступа, камеры, и направление проезда при которых будет выполнено условие.
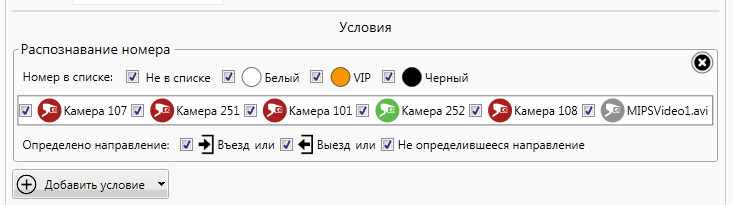
В условии «По расписанию» можно настроить интервал срабатывания (раз в месяц, неделю или день) и время в которое данное условие выполнится.
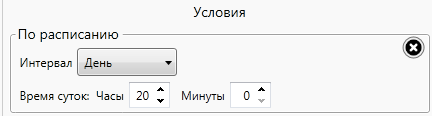
Как только одно из настроенных условий выполнилось, сервер начинает выполнять все указанные в этой обработке действия.
В условии Прием команды с COM порта можно настроить по какой команде принятой с COM порта будет выполнено условияе. Проверка принятого сообщения может проводится в текстовом виде или в двоичном. Для двоичных данных каждый байт записывается в шестнацатиричной системе (HEX) например 0F2B.

Действия
Для добавления действия нужно нажать на кнопку «Добавить действие» и выпадающем списке выбрать тип действия.
В действии «Запуск приложения» нужно указать файл для запуска приложения, и при необходимости параметры. В качестве параметров можно использовать шаблоны. Для их вставки можно использовать кнопку расположенную справа от поля ввода. Вместо этих шаблонов будут вставлены значения в зависимости от выполненного условия.
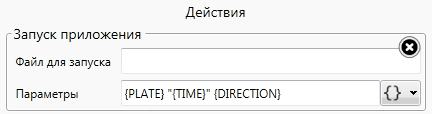
В действии «Отправить e-mail» нужно указать получателя (или нескольких через запятую) в поле «Кому». Можно указать тему и текст сообщения в них можно использовать шаблоны, которые будут заменены на значения в зависимости от сработавшего условия. Вставить шаблоны можно с помощью кнопки расположенной с права от поля ввода.
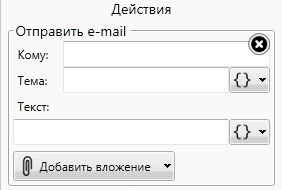
К письму можно добавить вложение с помощью кнопки «Добавить вложение». Поддерживаются следующие виды вложения: отчет, отчет по длительности, файл с диска и просто текст. Например, для вложения файл с диска, можно в качестве пути указать шаблон {PICTURE_FILE_PATH} и тогда в качестве вложения будет передан снимок с распознанным номером.
В действии «Переключение реле» можно выбрать на каких реле какое положение будет выбрано при выполнении данного действия. Каждое реле можно замкнуть, разомкнуть или инвертировать текущее положение. На замыкание и размыкание можно установить интервал после которого при замыкании реле будет разомкнуто, а при инвертировании примет первоначальное положение.
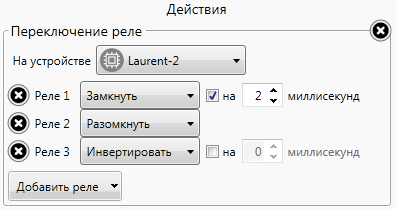
В действии «Отправить данные на COM порт» можно выбрать какому устройству подключенному к COM порту будет отправлено сообщение. В сообщении можно использовать как текстовые так и двоичные данные. Для передачи двоичных данных нужно использовать квадратыне скобки "[" и "]" внутри которых каждый байт записывается в шестнадцатиричном виде. Также в сообщениии можно использовать шаблоны которые будут заменены данными в зависимости от сработавшего условия.
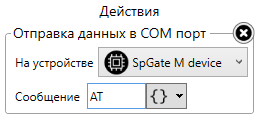
Действие «Экспорт в xml» аналогично экспорту в xml на клиенте, только выполняется на сервере и имеет немного урезанный функционал.
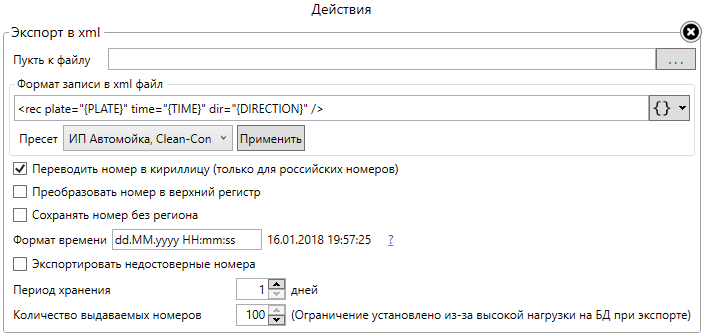
3.7.6 Настройка почты
Для работы действия «Отправка e-mail» нужно указать параметры почтового (SMTP) сервера через который будут отправляться письма. Для этого необходимо в настройках открыть вкладку «Распознавание номеров» и в левой части выбрать сервер для которого необходимо выполнить настройку, и выбрать у него пункт «Настройка почты».
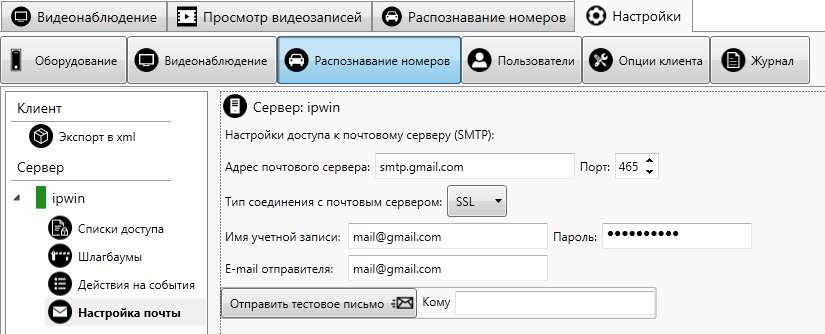
Далее необходимо заполнить данные для подключения к серверу. Чтобы проверить правильность настроек, с низу от настроек в поле «Кому» нужно указать адрес почты на который можно отправить тестовое письмо и затем нажать кнопку «Отправить тестовое письмо».
3.7.7 Интеграция с мойками
Сервер поддерживает интграцию с сервисами «Вебмойка» и «Моя Мойка». Для того чтобы настроить интеграцию необходимо на соответствующей вкладке указать свои данные, выданные сервисом, и установить флаг интеграции.