3.5 Настройка оборудования
3.5.1 Настройка серверов
Для добавления сервера необходимо войти в режим конфигурирования нажав кнопку «Настройки» в верхней части окна.

Выбрать вкладку «Оборудование» и в левой части окна нажать «Добавить сервер».
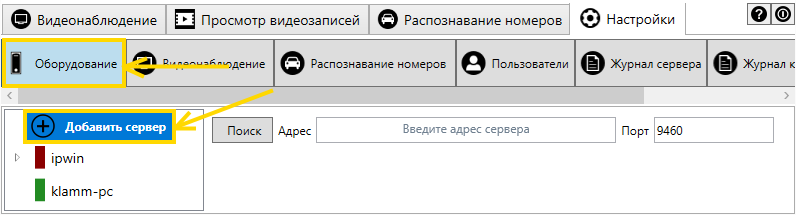
В поле ввода «Адрес» ввести сетевой адрес или имя компьютера на котором запущен сервер (если сервер работает на том же компьютере что и клиент, можно ввести «localhost» или оставить поле пустым), в поле ввода «Порт» ввести порт на котором запущен сервер (по умолчанию 9460) и нажать кнопку «Поиск».
После успешного поиска, выводится информация о сервере. Далее нужно ввести логин и пароль (по умолчанию на сервере установлены логин - admin, пароль - admin) и нажать кнопку «Подключиться».
Успешно подключенные сервера сохраняются. Если необходимо подключатся к серверу при повторном запуске клиента автоматически то в пункте «Автоподключение к серверу» нужно выбарть «При запуске клиента». Если необхоимо чтобы клиент пытался подключатся при любом разрыве связи с сервером то нужно выбрать «Постоянно».

В разделе «Дополнительные возможности» можно включить отладочные логи, сервер будет сохранять в логах дополнительную информацию необходимую для поиска ошибок в ПО. При обнаружении какой-либо ошибки, включите отладочные логи этой кнопкой и повторите действия которые привели к возникновению ошибки. Затем при обращении в поддержку эти логи помогут обнаржуить ошибку. С помощью кнопки «Активация сервера» можно произвести активацию сервера
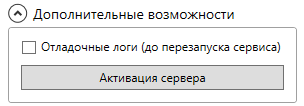
Для удаления сервера из списка необходимо щелкнуть правой клавишей мыши на удаляемом сервере и в появившемся меню выбрать «Удалить сервер из списка».

3.5.1.1 Настройка распознавания номеров
Настройка камеры для распознавания номеров описана в пункте 3.5.3.4 «Настройка распознавания автомобильных номеров».
Для настройки места сохранения снимков и типа распознаваемых номеров необходимо перейти во вкладку «Настройки», пункт «Оборудование». Далее выбрав нужный сервер, можно увидеть параметры сервера.
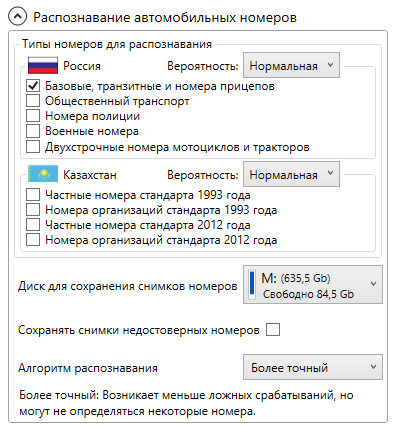
В нижней части параметров в разделе «Распознавание автомобильных номеров» можно выбрать типы определяемых номеров, в зависимости от страны. Вероятность позволяет указать приоритет появления номера заданной страны. Например, если в Вашей локации присутствуют автомобили разных стран, но автомобилей из одной страны значительно больше, то можно увеличить вероятность для этой страны (или понизить для другой).
Имейте ввиду что, чем меньше выбрано форматов, тем точнее будет результат, за счет фильтрации номеров не соответсвующих формату.
В следующем поле можно выбрать диск на который будут сохраняться снимки с распознанными номерами. На выбранном диске на сервере, создастся папка photocam в которой будут сохраняться снимки.
Флаг «Сохранять снимки недостоверных номеров» позволяет отключить сохранение снимков для недостоверных номеров, чтобы уменьшить занимаемое ими пространство.
В поле «Алгоритм распознавания» можно выбрать один из алгоритмов по которому будет производиться поиск номера в кадре:
- Более точный. Возникает меньше ложных срабатываний, но могут не определяться некоторые номера.
- Больше результатов. Особенность такова, что детектируются те номера, которые не детектируются другими методами. При этом могут возникать дополнительные ложные срабатывания, например на плакатах.
3.5.1.2 Настройка периода хранения данных
В этом разделе настроек сервера можно указать время в течении которого будут хранится данные.
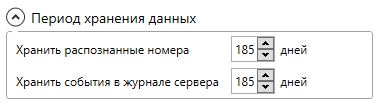
В поле «Хранить распознанные номера» указывается период времени в течении которого будут хранится данные о распознанных номерах, все записи о распознанных номерах и снимки с этими номерами старше этого времени будут удалены.
В поле «Хранить события в журнале сервера» указывается период времени в течении которого будут хранится данные о событиях сервера, все записи о событиях и снимки связанные с событиями старше этого времени будут удалены.
3.5.1.3 Настройка HTTP API веб сервера
Сервер может использоваться для интеграции со сторонним ПО, при помощи HTTP запросов. При установке флага «Запускать HTTP API веб сервер» запускается прослушивание порта установленного в поле «Порт HTTP API веб сервера». Список API команд.
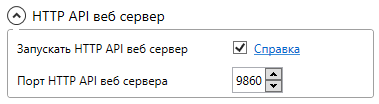
3.5.1.4 Экспорт данных с сервера
Если ПО работает некорректно, разработчикам, для устранения ошибок, может понадобиться дополнительная информация по работе программы. С помощью экспорта данных с сервера можно удобно извлечь всю необходимую информацию о работе сервера (а также логи клиента) удаленно через клиент.
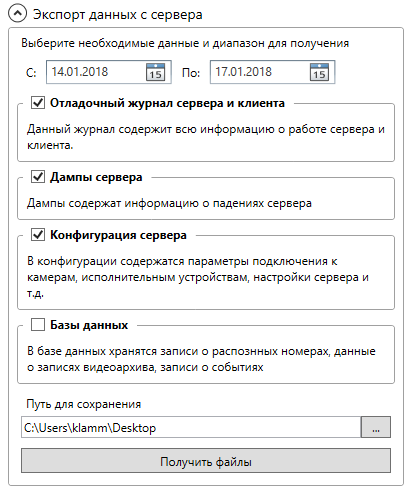
3.5.2 Добавление камер
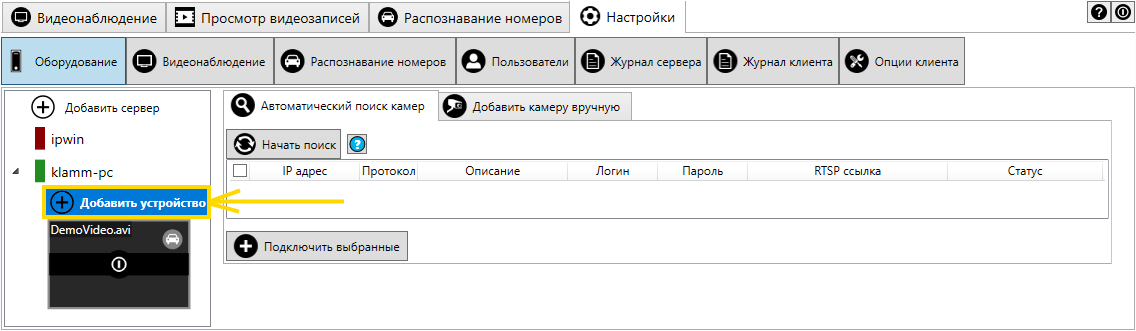
Перед добавлением камеры необходимо установить её сетевой адрес согласно инструкции производителя камеры. Если камера поддерживает подключение по Onvif или UPnP, то можно попробовать найти и подключить ее с помощью автоматического поиска.
Для добавления камеры необходимо войти в режим настройки, выбрать вкладку «Оборудование» и в левой части окна, под сервером на котором вы хотите добавить камеру, нажать «Добавить устройство».
Добавить камеру можно с помощью автоматического поиска или вручную по протоколу RTSP или Onvif.
3.5.2.1 Автоматический поиск камер
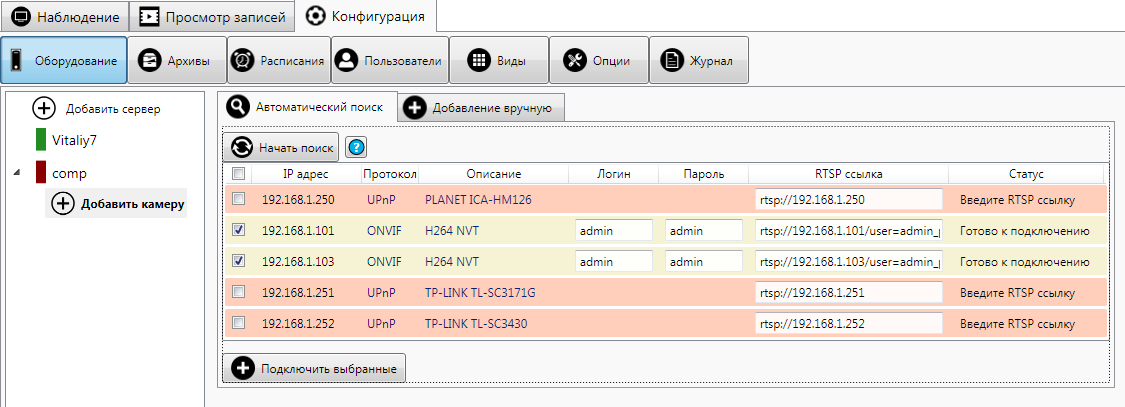
При нажатии на кнопку «Начать поиск» будет произведен поиск камер поддерживающих Onvif или UPnP в локальной сети. В списке найденных камер можно будет выделить те камеры которые нужно подключить и нажать кнопку «Подключить выбранные». Для камер найденных по UpnP будет найдет только адрес камеры, путь к RTSP потоку нужно будет ввести самостоятельно в поле RTSP ссылка.
3.5.2.2 Добавить камеру вручную
В этом режиме камеру можно добавить разными способами по протоколу Onvif, с помощью RTSP ссылки, а также для тестирования можно использовать видео файл вместо камеры.
Для протокола Onvif можно указать логин и пароль, если камера требует аутентификацию, и RTSP ссылки для основного и дополнительного потока, если требуется подключится к другому потоку камеры отличному от определяемого автоматически.
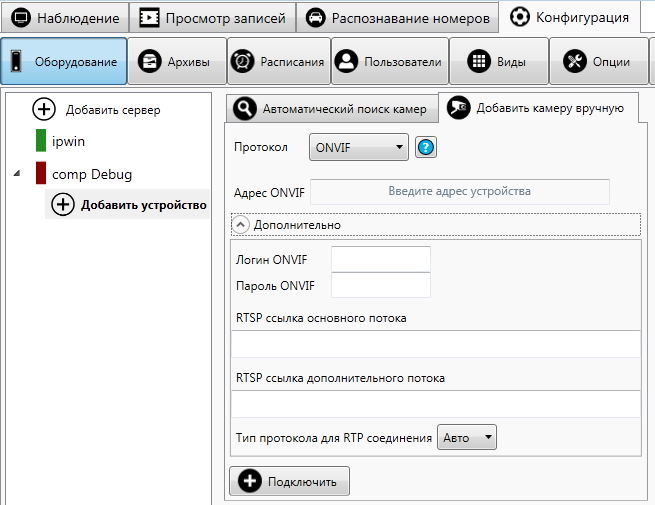
Для протокола RTSP необходимо указать ссылку на основной поток, для уменьшения трафика при наблюдении большого количества камер можно указать второй поток с меньшим разрешением. Он будет включатся в окне наблюдения как только размер окна данной камеры уменьшится до разрешения второго потока. При подключении к камере можно указать тип протокола (RTP) по которому будут передаваться видео данные. Для выбора доступен автоматический режим, когда сервер попробует подключится сначала по UDP, затем если данные не приходят будет подключатся по TCP. Если тип соединения известен за ранее, его можно задать жестко, в этом случае сервер будет пробовать подключится только по выбранному типу: UDP или TCP.
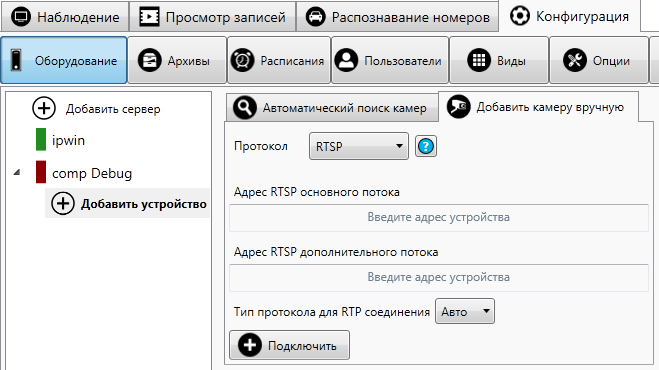
Подключить видео файл вместо камеры можно в качестве тестового режима (подробнее см. раздел 3.5.4 «Трансляция из файла»). Для подключения файла необходимо указать путь к файлу на сервере, если клиент находится на том же компьютере что и сервер, то с права от поля для ввода пути появится кнопка для открытия диалогового окна выбора файла.
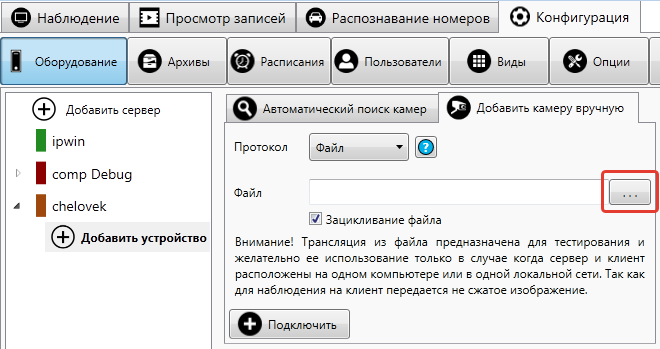
Далее необходимо нажать кнопку «Подключить». При успешном подключении камера добавится в список камер. Также можно получить краткую справку для каждого протокола нажав на кнопку со знаком вопроса рядом с выбором протокола.
3.5.3 Настройка камер
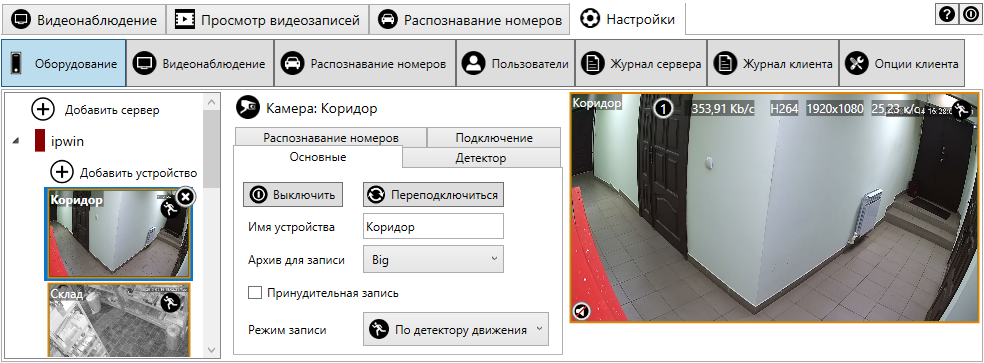
Для настройки камеры необходимо войти в режим «Настройки», выбрать вкладку «Оборудование» и в левой части окна выбрать нужную камеру.
3.5.3.1 Основные настройки
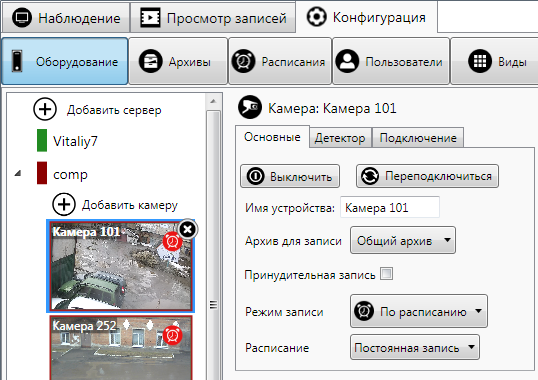
Данное окно предназначено для включения/выключения камеры на сервере, изменения общих настроек камеры, настройки детектора движения, распознавания номеров и для изменения настроек подключения к камере.
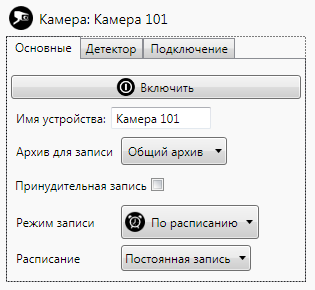
При нажатии на кнопку «Выключить», устройство перестает использоваться на сервере, прекращает приниматься поток с данной камеры, останавливается запись, прекращается трансляция для всех клиентов и любая другая обработка потока, камера перестает учитываться при подсчете доступных камер по лицензии. При этом появится кнопка «Включить».
Кнопка «Переподключиться» предназначена для переподключения данного клиента к видео и аудио потоку камеры.
В установленный в поле «Архив для записи» архив ведется запись видеоданных. По умолчанию при добавлении новой камеры будет выбран «Общий архив» для записи. Более подробно об архивах в пункте 3.6.2 «Настройка видео архивов».
Флаг «Принудительная запись» предназначен для включения записи независимо от выбранного режима записи.
Режимы записи:
- Запись вручную – В данном режиме запись включится только при установке «Принудительной записи».
- По расписанию – При установке данного режима необходимо выбрать расписание. Запись ведется согласно выбранному расписанию.
- По детектору движения – Запись ведется только когда срабатывает детектор движения. Более подробно об настройках детектора в пункте 3.5.3.2 «Детектор движения»
После внесения изменений, для применения настроек на сервере необходимо нажать кнопку «Применить» или «Отмена» для возврата к текущим настройкам.
3.5.3.2 Детектор движения
Данная вкладка предназначена для изменения настроек детектора движения. Для того чтобы включить детектор движения необходимо во вкладке «Основные» выбрать режим записи «По детектору движения».
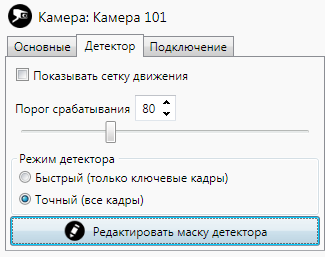
Флажок «Показывать сетку движения» включает или отключает отображение, тех элементов сетки в которых обнаружено движение.
С помощью элемента «Порог срабатывания» бегунком или вводом в ручную можно установить уровень чувствительности детектора движения.
Режимы работы детектора движения:
- Быстрый – В этом режиме для определения движения в кадре используются только ключевые кадры видеопотока, таким образом в этом режиме сервер потребляет наименьшее количество ресурсов, но и точность определения движения также снижается.
- Точный – Этот режим использует все кадры видеопотока для определения движения в кадре, что обеспечивает высокую точность нахождения движения, но в таком режиме сервер потребляет больше ресурсов.
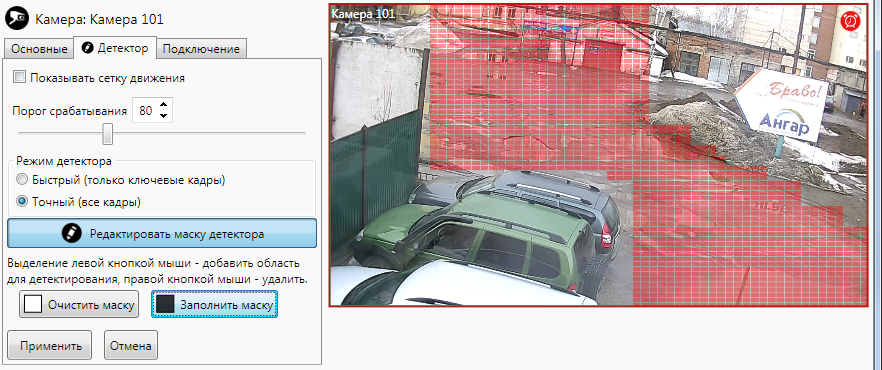
Кнопка «Редактировать маску детектора» позволяет переходить в режим редактирования маски для детектора движения. В этом режиме можно для каждой камеры определить область в которой необходимо определять движение. С помощью кнопок «Очистить маску» и «Заполнить маску» можно быстро очистить или заполнить весь кадр элементами сетки в которых будет определятся движение. Отключить режим редактирования можно нажав кнопку «Редактировать маску детектора» еще раз.
После внесения изменений, для применения настроек на сервере необходимо нажать кнопку «Применить» или «Отмена» для возврата к текущим настройкам.
3.5.3.3 Настройка параметров подключения.
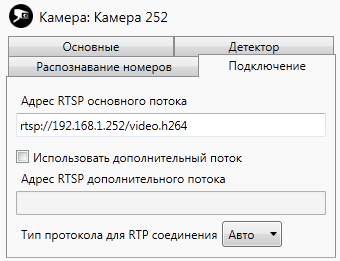
Данная вкладка предназначена для изменения параметров подключения к камере. В зависимости от того по какому протоколу была подключена камера, эти настройки могут иметь вид для камер подключенных по протоколу RTSP или при подключении камеры по протоколу Onvif.
При подключении по протоколу RTSP в этой вкладке можно изменить ссылки для получения основного и дополнительного потока с камеры. И тип протокола (RTP) для получения видео данных.
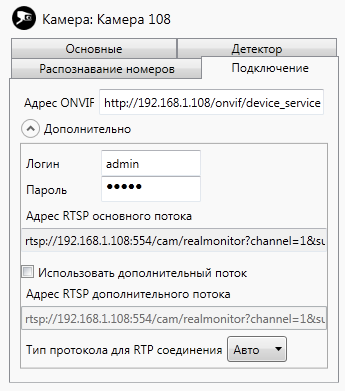
При подключении по протоколу Onvif в этой вкладке можно изменить ссылку для подключения по Onvif или параметры аутентификации для подключения к камере. Также можно увидеть по каким RTSP ссылкам получен видеопоток с данной камеры, ссылку для дополнительного потока можно изменить. А также выбрать тип протокола для получения видео данных.
После внесения изменений, для применения настроек на сервере необходимо нажать кнопку «Применить» или «Отмена» для возврата к текущим настройкам.
3.5.3.4 Настройка распознавания автомобильных номеров
Данная вкладка предназначена для изменения параметров распознавания автомобильных номеров.
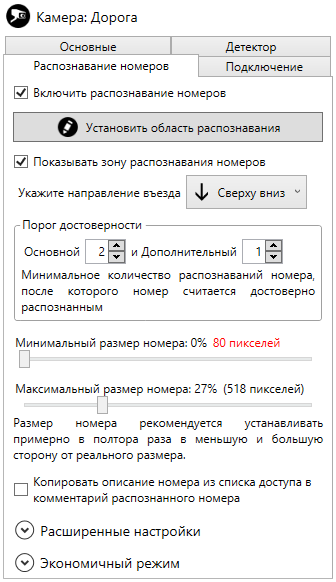
Для включения или выключения распознавания номеров на данной камере необходимо соответственно установить или снять флаг «Включить распознавание номеров».
Флаг «Показывать зону распознавания номеров» включает отображение установленной области распознавания (в том числе в режиме наблюдения), и на каждом кадре где был распознан номер будет отображаться рамка номера.
Для выбора области распознавания в кадре, необходимо нажать кнопку «Установить область распознавания», после этого откроется окно для редактирования области распознавания. Выбрать область можно с помощью мыши, выделив нужный участок в окне просмотра камеры. Чем меньше выбрана область тем меньше будет нагрузка на процессор. Чтобы выйти из режима редактирования нужно нажать кнопку «Применить» для сохранения настроек, или «Отмена» для возврата к предыдущим настройкам. Кнопка «Закрыть окно» позволяет закрыть окно редактирования.
Одновременно с определением номеров, определяется направление движения номера в кадре. Для того чтобы в базе данных фиксировалось направление движения автомобиля (въезд или выезд), в выпадающем списке «Укажите направление въезда», выберите то направление движения автомобиля, которое является въездом для данной камеры.
Порог достоверности определяет минимальное количество кадров в которых был распознан один и тот же номер, и служит для фильтрации ложных срабатываний. Основной и дополнительный порог служат для фильтрации номеров соответственно после первичной и вторичной обработки номера. Чем этот показатель выше тем более достоверные номера будут отображены в клиенте. Те номера которые не прошли порог достоверности, все равно будут записаны в базу. Эти номера можно будет просмотреть в общем отчете подробнее в пункте 3.4.1 «Просмотр распознанных номеров».
Для уменьшения ложных срабатываний можно настроить минимальный и максимальный размер номера. Эти размеры выбираются в процентном отношении к ширине кадра (т. е. зависят от разрешения камеры). Для удобства при изменении минимального и максимального размера номера, в окне просмотра камеры отображается примерный размер номера по заданным параметрам. Размер номера желательно устанавливать примерно в полтора раза в меньшую и большую сторону от реального размера.
В расширенных настройках можно более точно настроить отбор номера для занесения его в базу данных номеров. Номер может определиться в каждом кадре где он находится в области распознавания, для того чтобы не вносить повторы одних и тех же номеров, номера перед занесением в базу данных накапливаются и анализируются нет ли среди них похожих номеров. Ни один номер не упускается даже если он определился всего один раз. Если определяются похожие номера (при распознавании номера, некоторые символы могут отличаться от кадра к кадру) то они группируются и в базу данных вносится только один номер, удовлетворяющий условиям, которые устанавливаются в этой вкладке настроек камеры.
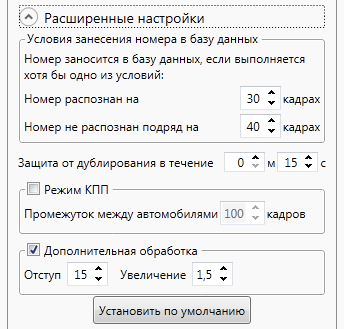
Критерии занесения номера в базу данных указаны в группе полей «Номер заносится в базу данных если». В первом поле указывается сколько раз должен определиться номер, после чего он автоматически заносится в базу. После того как номер был распознан и прошло столько кадров с момента последнего определения номера сколько указано во втором поле, то номер также добавляется в базу.
Если один и тот же номер определяется в области распознавания через промежутки меньшие чем время заданное в поле защита от дублирования, то считается что автомобиль постоянно находится в кадре и в базу данных заносится только один раз.
При переключении в режим КПП предполагается что автомобили будут двигаться в порядке очереди, и одновременно в области распознавания находится только один автомобильный номер. Кроме того промежуток между ними должен составлять не менее чем указанное количество кадров.
Дополнительная обработка включает/выключает вторичную обработку номера. Для фильтрации номеров после дополнительной обработки служит дополнительный порог достоверности. Если данная настройка не отображается в интерфейсе, включите её в опциях клиента.
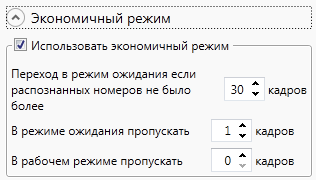
С помощью экономичного режима можно снизить нагрузку на процессор при распознавании номеров. Снижение нагрузки осуществляется за счет исключения из обработки при распознавании некоторых кадров.
При включении режима ожидания пропускается количество кадров указанное во втором параметре, как только будет распознан номер сразу включается рабочий режим и пропускается столько кадров сколько указано в третьем параметре. Переход в режим ожидания происходит когда в течении нескольких кадров, выбранных в первом параметре, не было распознано ни одного номера.
После внесения изменений, для применения настроек на сервере необходимо нажать кнопку «Применить» или «Отмена» для возврата к текущим настройкам.
3.5.4 Трансляция из файла
Трансляция из файла предназначена для тестирования и желательно ее использование только в случае когда сервер и клиент расположены на одном компьютере или в одной локальной сети. Так как для наблюдения на клиент передается не сжатое изображение.
Для включения возможности трансляции необходимо войти в режим конфигурирования, затем на вкладке «Опции» установить флаг «Показывать протокол “Файл” при ручном добавлении устройства».
Для подключения файла необходимо войти в режим настройки, выбрать вкладку «Оборудование» и в левой части окна, под сервером на котором вы хотите подключить файл, нажать «Добавить камеру», «Добавление вручную», затем выбрать протокол «Файл».
В поле «Файл» нужно указать полный путь к видео файлу расположенному на сервере. Либо при воспроизведении серии изображений нужно указать путь с шаблоном (например c:\captures\img_%02d.jpg), где %02d означает что вместо этого сочетания будут подставлены по порядку двухзначные числа с предшествующим нулем. C шаблоном как в примере будут использоваться изображения в папке c:\captures с именами: img_01.jpg, img_02.jpg, img_03.jpg и т. д.
Внимание! Для трансляции изображений путь должен содержать только латинские символы. Для видео файла путь может содержать любые символы.
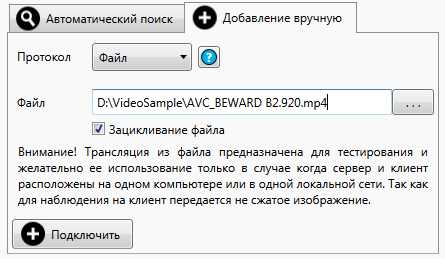
Если сервер и клиент запущены на одном компьютере, то справа от поля «Файл» появится кнопка для открытия файла.
Флаг «Зацикливание файла» включает циклическое воспроизведение файла.
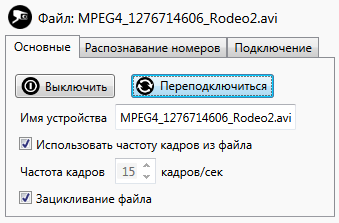
Далее работа с файлом такая же как и с камерой, за исключением некоторых ограничений: на файле нельзя вести запись и включать детектор движения.
При настройке устройства на вкладке «Основные» для файла можно установить частоту кадров (если та что определилась из файла не подходит). И включить или выключить зацикливание файла.